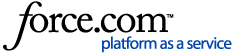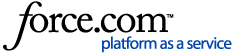Before running the Practice Advisor report, you can set up how providers, adjustment types, payment types, benchmarks, the active patient base, and continuing care patients are to be used for the Practice Advisor report. The Practice Advisor comes with default benchmarks, but those settings might not be ideal or even applicable for your practice. It is recommended that you discuss the settings with a professional practice consultant to determine if you need to customize the Practice Advisor to meet the needs and goals of your practice.
Note: Dentrix Support personnel cannot advise you on benchmark recommendations.
To access the Practice Advisor Setup, open the Office Manager module.
From the Analysis menu, click Practice Advisor.
-or-
Click the Practice Advisor icon from the Office Manager toolbar.


Click Practice Advisor Setup

The following options are available.
Assign Provider as Dentist/Hygienist to designate which providers will be hygienists and which will be dentists for the Practice Advisor report.
Assign Adjustment Types as Production/Collections to designate which adjustment types will apply to collections and which will apply to production on the Practice Advisor report.
Assign Payment Types as Over-the-Counter Collections to designate which payment types are over-the-counter and which are not over-the-counter on the Practice Advisor report.
KPI Benchmarks Setup to designate the benchmarks that will determine variances in report information and flag report information that needs to be addressed for increased profitability.
Enter a value (from 1 to 60) for Patients are counted for the Active Patient Base if their Last Visit is within the last [number of] months. A patient is considered active and will be counted on the report if the patient
- has a status of Patient
- has a Last Visit Date in the Family File that falls within the specified time range.
Please be aware that if your office posts 'Documentation'-type custom procedure codes, these may create problems with properly tracking the patient's last visit date.
Enter a value (from 1 to 60) for Patients are counted for Continuing Care visits if their Prior Treatment date is within the last [number of] months. A patient will be counted on the report if the patient has had a continuing care visit that falls within the specified time range.
Restore Defaults will return the active patient and continuing care box values to 18 and 12 months, respectively.
Assign Provider as Dentist/Hygienist
From the Practice Advisor Setup dialog box box, click Assign Providers as Dentist/Hygienist.

You can designate which providers will be considered hygienists and which will be dentists for the Practice Advisor report.
The Dentists and Hygienists list boxes contain the ID, Name, and Status of each provider from the Practice Resource Setup dialog box.
By default, providers (including inactive providers) with a “Primary” Status are assigned to the Dentists list; “Secondary,” the Hygienists list.
Note: Inactive providers are included in case you want to run the report for a date range in history and want to include data from any of those providers when they were active. Later, when choosing the report options, you can include or exclude certain providers from the report(s).
• To move a dentist or hygienist from one list box to another, select a dentist or hygienist, and then click the left arrow (<) or right arrow (>) button.
• To move multiple dentists or hygienists, while holding down the CTRL key, select the desired dentists or hygienists, and then click the left arrow (<) or right arrow (>) button.
• You can click Restore Defaults to return providers with a “Primary” Status to the Dentists list and providers with a “Secondary” Status to the Hygienists list.
Click OK to save any changes, or Cancel to exit the dialog box without saving.
Assigning Adjustment Types
You can designate which adjustment types will apply to collections and which will apply to production on the Practice Advisor report.

To assign adjustment types
1. From the Practice Advisor Setup dialog box, click Assign Adjustment Types as Production/Collections. The Assign Adjustment Types as Production/Collections dialog box appears.
The Production Adjustment Types and Collections Adjustment Types list boxes contain the corresponding adjustment types that have been assigned for the Provider A/R Totals report and DXPort. If no assignments have been made for the Provider A/R Totals report and DXPort, charge adjustments (those that are added to an account balance, which are indicated by a plus sign (+)) are assigned to the Production Adjustment Types list; credit adjustments (those that are subtracted from an account balance, which are indicated by a minus sign (-)), to the Collection Adjustment Types list.
2. Assign the Production Adjustment Types and Collections Adjustment Types:
• To move an adjustment type from one list box to another, select a production or collection adjustment type and then click the left arrow (<) or right arrow (>) button.
• To move multiple production or collections adjustments, while holding down the CTRL key, select the desired production or collections adjustments, and then click the left arrow (<) or right arrow (>) button.
• To move all collection adjustment types to the list of production adjustment types, click the double left arrow (<<) button. To move all production adjustment types to the list of collection adjustment types, click the double right arrow (>>) button.
Note: If you change the assignments in the Assign Adjustment Types as Production/Collections dialog box, the assignments for the Provider A/R Totals report and DXPort are affected and vice versa.
• You can click Restore Defaults to return charge adjustments (+) to the Production Adjustment Types list and credit adjustments (-) to the Collection Adjustment Types list.
3. Click OK to save any changes or Cancel to exit the Assign Adjustments as Production/Collections dialog box without saving.
To learn more about why you might want to assign adjustments as production or collection, click here.
Assigning Payment Types
From the Practice Advisor Setup dialog box, click Assign Payment Types as Over-the-Counter Collections.
You can designate which payment types are over-the-counter and which are not on the Practice Advisor report Over-the-Counter Payment Types are payments that have been accepted from patients while they are physically at the office (usually at the time of service) and can be any form of payment (check, cash, or credit cards).

From the Practice Advisor Setup dialog box, click Assign Payment Types as Over-the-Counter Collections.
Assign the Payment Types as Over-the-Counter Collections and Non-Over-the-Counter Collections.
• To move an payment type from one list box to another, select a non-over-the-counter or over-the-counter payment type and then click the left arrow (<) or right arrow (>) button.
• To move multiple non-over-the-counter or over-the-counter payments, while holding down the CTRL key, select the desired non-over-the-counter or over-the-counter payments, and then click the left arrow (<) or right arrow (>) button.
• To move all over-the-counter payment types to the list of non-over-the-counter payment types, click the double left arrow (<<) button. To move all non-over-the-counter payment types to the list of over-the-counter payment types, click the double right arrow (>>) button.
• You can click Restore Defaults to return the all payment types to the Non-Over-the-Counter Payment Types list box.
Click OK to save any changes or Cancel to exit the dialog box without saving.
Setting Up KPI Benchmarks
From the Practice Advisor Setup dialog box, click KPI Benchmark Setup.
You can designate the benchmarks (in whole dollar amounts or percentages) that will determine variances in report information and flag report information that needs to be addressed for increased profitability.
Notes:
• The Practice Advisor comes installed with industry-standard benchmarks from top dental consultants.
• The benchmarks are intended for a general practice with one provider. The benchmarks will probably need to be modified for specialty practices or practices with more than one provider.
• It is recommended that you discuss the benchmarks with a consultant to determine if you need to customize any of the values.
Note: Dentrix Support personnel cannot advise you on or make recommendations about changes to your benchmarks.
To set up KPI benchmarks

The KPI Benchmarks Setup dialog box appears. This dialog box has two tabbed pages of benchmarks for you to set up:
Production Benchmarks tab
• You can indicate the Active Patient Base for the following benchmark ranges:
• Growth Range – This range is used for low production offices that have been in business 0 – 5 years. The range is always 1 – [the low value of the Established Range minus 1].
• Established Range – This range is used for medium production offices that have been in business for 5 – 25 years. Leave the default range, or type the lowest and highest number of active patients you expect to have as an established practice.
• Ideal Range – This range is for high/optimal production offices that have been in business for 25 years or more. The range is always [the high value of the Established Range plus 1] and
above.
The Active Patient Base is a count of the number of patients that meet the following criteria:
• A Last Visit Date in the Family File that falls within the time frame you have defined in the Patients are counted for the Active Patient Base if their Last Visit is within the last [number of] months box of the Practice Advisor Setup dialog box.
• A Prov1 (primary provider) in the Family File that has been selected for the report in the Practice Advisor Report dialog box.
• A billing type that has been selected for the report in the Practice Advisor Report dialog box.
You have the following Key Performance Indicators:
• Practice Total Production (per month)
• Average Daily Production
• Average Hourly Production
• Dentist Total Production (per month)
• Dentist Average Daily Production
• Hygienist Total Production (per month)
• Hygienist Average Daily Production
• Amount of Tx Accepted (per month)
• For each of the Key Performance Indicators, type the Growth Benchmark Range. The growth benchmark range indicates the dollar amount or percentage you expect to achieve if the number of active patients is less than the Established Range of the Active Patient Base.
• For each of the Key Performance Indicators, type the Established Bench. Range. The established benchmark range indicates the dollar amount or percentage you expect to achieve if the number of active patients falls within the Established Range of the Active Patient Base.
• For each of the Key Performance Indicators, type the Ideal Benchmark Range. The ideal benchmark range indicates the dollar amount or percentage you expect to achieve if the number of active patients is more than the Established Range of the Active Patient Base.
The average of the two values for the Growth Benchmark Range, Established Bench. Range, or Ideal Benchmark Range will be used on the report as the Benchmark (the range used depends on the number of active patients) and compared to the month-to-date (MTD) amounts or percentages.
Note: The Growth Benchmark Range and Ideal Benchmark Range can overlap with the Established Bench. Range.
Other Benchmarks tab

Type a Benchmark Range for the following COLLECTIONS Key Performance Indicators:
• A/R to Production Ratio – The value you enter is not a dollar amount or a percentage. The average of the two numbers will be used to compare the actual MTD to the MTD benchmark on the report.
Note: It is recommended that your accounts receivable be 1.5 to 2 times the monthly production.
• A/R over 90 days –The average of the two percentages will be used to compare the actual MTD to the MTD benchmark on the report.
• Over-the-Counter Collections – The average of the two percentages will be used to compare the actual MTD to the MTD benchmark on the report.
• Adjusted Collections – The average of the two percentages will be used to compare the actual MTD to the MTD benchmark on the report.
Note: Adjusted Collections takes into account adjustments made to production (for example, writing off amounts for capitation plans).
• Type a Benchmark Range for the following CONTINUING CARE Key Performance Indicators:
• Patients with CC Visit within last ## months – The average of the two percentages will be used to compare the actual MTD to the MTD benchmark on the report.
• Type a Benchmark Range for the following NEW PATIENT ANALYSIS Key Performance Indicators:
• Tx Amount Accepted, New Patients – This is the dollar amount of treatment accepted by new patients. The average of the two percentages will be used to compare the Actual MTD to the MTD Benchmark on the report.
• Average Tx Amt Diagnosed, New Patients – This is the average dollar amount of treatment presented to each new patient. The average of the two amounts will be used to compare the actual MTD to the MTD benchmark on the report.
• # of New Patients Referred BY Patient – The average of the two percentages will be used to compare the actual MTD to the MTD benchmark on the report.
• # of New Patients Referred BY Doctor/Person – The average of the two percentages will be used to compare the actual MTD to the MTD benchmark on the report.
• # of New Patients Referred BY Marketing – The average of the two percentages will be used to compare the actual MTD to the MTD benchmark on the report.
Note: A marketing referral source is a doctor/other referral that has been flagged as a nonperson (the Non-person check box has been selected).
You can click Restore to return all benchmark ranges to default.
It is possible that your practice consultant may have changed your default values. Below is a listing of the defaults that originally came with Dentrix.
| Active Patient Base | | Based on | Low | High | | Growth Range | 1 | 999 | | Established Range | 1000 | 2000 | | Ideal Range | 2001 | or more |
| Production Benchmarks | | Key Performance Indicators (KPI) | Beg | End | Beg | End | Beg | End | | Practice Total Production | 20,000 | 40,000 | 40,000 | 75,000 | 75,000 | 100,000 | | Average Daily Production | 1,250 | 2,500 | 2,500 | 4,700 | 4,700 | 6,250 | | Average Hourly Production | 175 | 355 | 355 | 580 | 580 | 890 | | Dentist Total Production | 65% | 75% | 65% | 75% | 65% | 75% | | Dentist Average Daily Production | 1,060 | 2,125 | 1,625 | 3,525 | 3,055 | 4,060 | | Hygienist Total Production | 25% | 35% | 25% | 35% | 25% | 35% | | Hygienist Average Daily Production | 800 | 1,200 | 800 | 1,200 | 800 | 1,200 | | Amound of Tx Accepted | 85% | 90% | 85% | 90% | 85% | 90% |
| Other Benchmarks | | Key Performance Indicators | Beg | End | | COLLECTIONS | | A/R to Production Ratio | 1.5 | 2 | | A/R over 90 days | 15% | 30% | | Over-the-Counter Collections | 30% | 40% | | Adjusted Collections | 98% | 98% | | CONTINUING CARE | | Patients with CC Visit within last ## months | 80% | 80% | | NEW PATIENT ANALYSIS | | Tx Amount Accepted, New Patients | 85% | 85% | | Average Tx Amt Diagnosed, New Patients | 1,500 | 2,500 | | # of New Patients Referred BY Patient | 75% | 75% | | # of New Patients Referred BY Doctor/Person | 20% | 20% | | # of New Patients Referred BY Marketing | 5% | 5% |
Click OK to save any changes or Cancel to exit the dialog box without saving.
The following sections explain more about the Practice Advisor:
Practice Advisor - Introduction and Overview
Setup the Practice Advisor (this article)
Practice Advisor History
Choosing Options for the Practice Advisor Report
Interpreting the Practice Advisor Reports:
Production
Practice Totals
Dentist Totals
Hygienist Totals
Case Acceptance Tools
Collections
Practice Totals
Aged Accounts Receivable
New Patient Analysis
Continuing Care
CC Visits
CC Due
Schedule Management
Variance Calculations
Graphs
Dentist Detail
Hygienist Detail
Recommendation Footnotes |