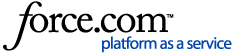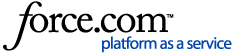|
Dentrix G6 & Newer
The following window is displayed stating that there are still active Dentrix sessions open:
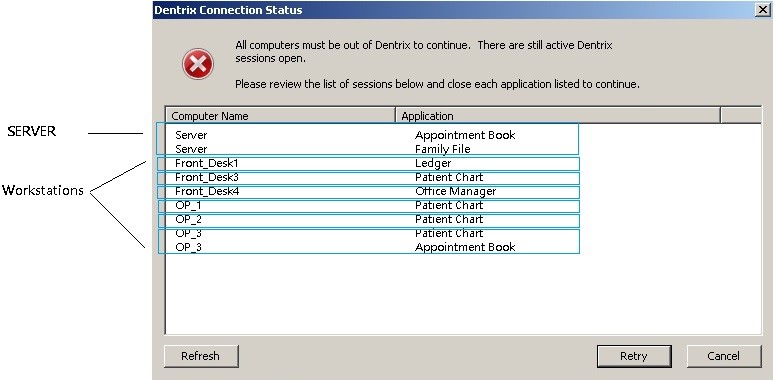
IMPORTANT: After each step check to see if resolved prior to continuing to troubleshoot.
- From the Dentrix Connection Status dialog (shown above), take note of the computer names that are listed. All computers must be out of Dentrix before proceeding.
- If you are certain that everyone is out of Dentrix, proceed to Step 2.
- If you prefer, you may go to each computer listed above and verify this before you continue.
- If you decide to close modules physically on each computer, take note of the following:
- NOTE: If a website is listed as being connected, please see article 70498
- NOTE: If error occurred during Month End - WebSyncReminder and Digital Highway are OK to remain open.
- NOTE: If error occurred performing a Software Upgrade - WebSyncReminder and Digital Highway will need to be closed.
- From the Dentrix Connection Status dialog, click Retry to ensure all computer connections have been closed.
- After verifying no one is working on the computers listed in Step 1, you can close any remaining connections by opening the Server Administration Utility.
- In a 32-bit Windows Operating System, the file will be located in the C:\Program Files\Dentrix\ folder
- In a 64-bit Windows Operating System, the file will be located in the C:\Program Files (x86)\Dentrix\ folder
Please be aware that if anyone is currently working within Dentrix they will lose any unsaved work (i.e. notes that are being typed will not be saved)
- Within that utility, click on the Maintenance Tasks tab.
- Click Stop Dentrix Server Process, wait a moment, and then click Start Dentrix Server Process
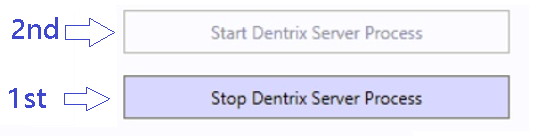
NOTE: If you Stop/Start the service and any computers have Dentrix modules open, this can result in a 127 error appearing on those machines. This can be resolved by restarting that computer.
- Wait 15 seconds, click the Refresh button. If nothing shows up in that window, close the Server Admin Utility.
- Attempt to perform the task that originally gave you this error (Close Month, run utility, etc.).
NOTE: It is always recommended to have a Backup before running Month End or utilities. - See Additional Troubleshooting steps at the bottom of this article.
For installs, check the hosts file to see if there is website in the list instead of the computer name. If so, correct and try again.
Dentrix G5
After each step check to see if resolved prior to continuing to troubleshoot
- All computers must be out of Dentrix before proceeding.
If you are certain everyone is out of Dentrix, proceed to Step 2.
If you are unsure, you may go to each computer and verify this before proceeding:
- To check for open connections, open the Server Administration Utility.
- Within that utility click the Maintenance Tasks tab.
- At the bottom of the tab it will list the computers\applications that are connected to the database (as shown in the following example).
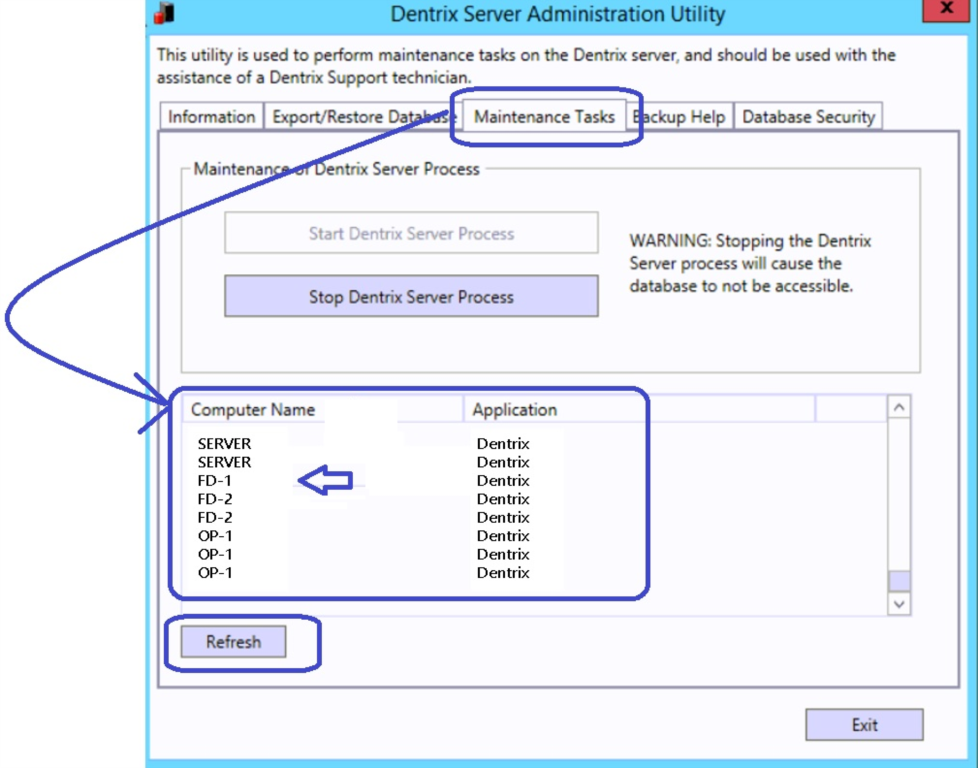
- NOTE: If a website is listed as being connected, please see article 70498.
- NOTE: If error occurred during Month End - WebSyncReminder and Digital Highway are OK to remain open.
- NOTE: If error occurred while performing an upgrade - WebSyncReminder and Digital Highway will need to be closed.
- Physically go to each Computer that was listed from the Server Admin and close all Dentrix modules or reboot those PCs.
- From each computer, press CTRL+ALT+DEL (or right-click Taskbar).
- Click on Task Manager.
- Check to see if any of the following processes are running:
- Dentrix modules
- eSync
- Practice Assistant Manager
- Practice Assistant
- Office Journal
- etc.
- If a Dentrix module is running, click on End Process for each one.
- Attempt to perform the task that originally gave you this error (Close Month, run utility, etc.). If successful, reopen the processes that were closed.
NOTE: It is always recommended to have a Backup before running Month End or utilities.
- After verifying no one is working on the computers listed in Step 1, you can close any remaining connections from the Server Administration Utility.
Please be aware that if anyone is currently working within Dentrix they will lose any unsaved work (i.e. notes that are being typed will not be saved)
- From the Server Administration Utility click Stop Dentrix Server Process, wait a moment, and then click Start Dentrix Server Process.
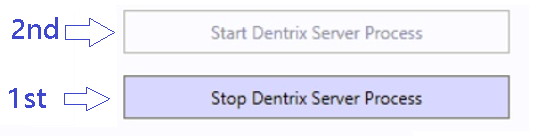
NOTE: If you Stop/Start the service and any computers have Dentrix modules open, this can result in a 127 error appearing on those machines. This can be resolved by restarting that computer.
- Wait 15 seconds, click the Refresh button.
- Attempt to perform the task that originally gave you this error (Close Month, run utility, etc).
- See Additional Troubleshooting steps at the bottom of this article.
Dentrix G4 & Prior / Easy Dental
After each step check to see if resolved prior to continuing to troubleshoot
- Close all Dentrix/EZD modules on this computer.
- Press CTRL+ALT+DEL (or right-click Taskbar).
- Click on Task Manager.
- Check to see if any of the following processes are running:
- Dentrix / Easy Dental modules
- eSync
- Practice Assistant Manager
- Practice Assistant
- Office Journal
- etc.
- If a Dentrix/EZD module is running, click on End Process for each one.
- Check for open Dentrix/EZD modules on all computers.
- Press CTRL+ALT+DEL (or right-click Taskbar).
- Click on Task Manager.
- Check all processes and see if any of these processes are running:
- Dentrix/EZD modules
- eSync
- Practice Assistant Manager
- Practice Assistant
- Office Journal
- etc.
- If a Dentrix/EZD module is running, click on End Process for each one.
- NOTE: If the error occurred during Month End - WebSyncReminder and Digital Highway are OK to remain open.
- NOTE: If the error occurred during an upgrade - WebSyncReminder and Digital Highway will need to be closed.
- Attempt to perform the task that originally gave you this error (Close Month, run utility, etc). If Month End is successful, reopen the processes that were closed.
- From the Server, check for open Dentrix modules on all workstations:
- Right-click on My Computer.
- Click Manage.
- If using Windows XP, Vista, or 7:
- Click on the + next to Shared Folders.
- Right-click on Open Files.
- Disconnect all open files.
- Right-click on Sessions.
- Disconnect all Sessions. This will close any network connections that are still attached and not visible.
- If using Windows Server 2008:
- Click on the + next to Roles, then File Services, and highlight Share and Storage Management.
- On the right hand side, click on Manage Sessions.
- Click on close all sessions.
- If you are using G4.8, make sure you are not experiencing this known issue.
- See Additional Troubleshooting steps at the bottom of this article.
Additional Troubleshooting Steps:
- All Versions: Check to see if any users are remotely logged into the Server. (KB 75381)
- From the Server, open Task Manager.
- Click on Users tab (upper right corner),
- A list of all users who are actively logged into this computer is displayed. The current session will show as “Active” and the session will show “Console.” If there are any other users listed there, highlight and click Log Off.
- All Versions: Check for Antivirus or 3rd party backup programs that might be interfering.
- All Versions: Power down computers, try again and if issue still occurs, reboot Server.
- G5 & Newer: 'GHOST SESSIONS' In some cases the Application for e.g. WebsyncReminder, Chart, Ledger, etc. may show as Active/Open on the list, but the pc mentioned has no such applications open, or the pc is already shut off (The ultimate test is to just shut the mentioned PC off so no applications can be running). If this is the case then this is referred to as a 'GHOST Session,' which did not properly dispose/disconnect and which session was improperly disconnected, This sort of thing is caused by implicitly disconnecting the calling application e.g. program malfunction, network cable unplugged, or network disconnection while the Dtx Service is still running on the server it does not receive a disconnection call so the connection still stays open on the server, but is not actually open on the referenced pc name. The only thing that will clear any GHOST sessions typically is to restart the Dentrix Service entirely (if the offending pc is already shut off and the session still displays).
- All Versions: Close WebSync, Digital Highway and Time Clock to ensure they aren’t interfering
If this resolve the issue, the modules will need to be restarted. The quickest way is to log out and back into the computer to turn these services back on.
You may also contact Dentrix Support for assistance if you are not comfortable with managing the services on your own.
|