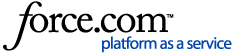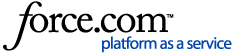Solution
You can run an Aging Report for selected guarantors, providers, and Billing Types. Included on the Aging Report is the guarantor’s name, phone number, Billing Type, last payment amount, last statement date, agreed payment amount and balances per aging period, insurance estimates, guarantor portion, and total account balance. The report also displays totals and payments for each amount.
To Generate the Aging Report
- In the Office Manager, click Reports, point to Ledger, and then click Aging Report.
The Aging Report dialog box appears.
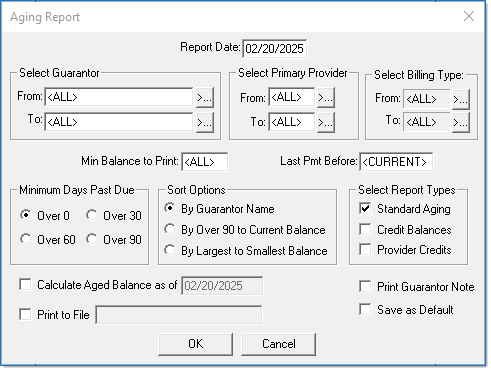
- Type the Report Date that you want to print on the report. The default is the current date.
- Do the following:
-
- Select Guarantor - Select the range of guarantors that you want to include. Click the From and To search buttons to select the starting and ending guarantor, respectively, or, leave <ALL> selected in both fields to include all guarantors.
- Select Primary Provider - Select the range of primary providers (Prov1 in the Family File) that you want to include. Click the From and To search buttons to select the starting and ending providers, respectively, or, leave <ALL> selected in both fields to include all primary providers.
- Select Billing Type - Select the range of billing types that you want to include. Click the From and To search buttons to select the starting and ending billing types, respectively, or, leave <ALL> selected in both fields to include all billing types.
- Type the minimum balance in the Min Balance to Print field.
Note: The default setting <ALL> also prints the Standard Aging Report. If you only want to include debit balances in the Aging Report, type ".01." If you only want to include accounts with balances over a certain amount, type that amount. - Type the last payment amount in the Last Pmt Before field.
Note: If you enter <CURRENT>, Dentrix ignores the last payment date for each account. You can use the last payment before date to exclude accounts that have made a recent payment. For example, if the date is for the prior month, Dentrix excludes any accounts that have a guarantor payment for that prior month from the Aging Report. Dentrix also ignores insurance payments. - Set the following options:
- Minimum Days Past Due - Select the minimum days past due for the Aging Report.
- Over 0
- Over 30
- Over 60
- Over 90
-
- Sort Options - Select how to sort accounts on the Aging Report.
- By Guarantor Name
- By Over 90 to Current Balance
- By Largest to Smallest Balance
- Select Report Types - Select the type of report that you want to print.
- Standard Aging
- Credit Balances - Includes accounts with a credit balance and only uses the guarantor, provider, and billing type ranges.
- Provider Credits
- Select one or more of the following options:
- Calculate Aged Balance as of - Calculates each aged balance by a certain date. Type the desired date. If you select this option, the Aging Report takes longer to generate because Dentrix recalculates each balance as of the date you entered.
- Print Guarantor Note - Includes the first line of a guarantor's note if a guarantor note is not attached in the Ledger.
- Print to File - Saves the report as a tab-delimited file. Type a name for the report with a ".txt" extension.
- Save as Default - Saves the changes you have made as the default settings for the report.
- Click OK to send the report to the Batch Processor.
Additional Information
If you would like to always include Provider Balances on your standard Aging Report, in Office Manager, from the Maintenance menu, point to Practice Setup > Preferences, and then click Print Options. Select the option Print Provider Balances for Aging Report to add a provider balance total for each provider on your Aging Report. You can also select Include Accounts with 0.00 Balance to include providers with a zero balance in the report.